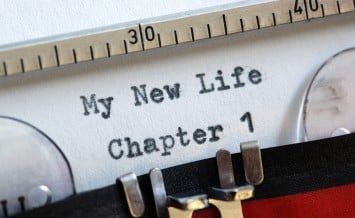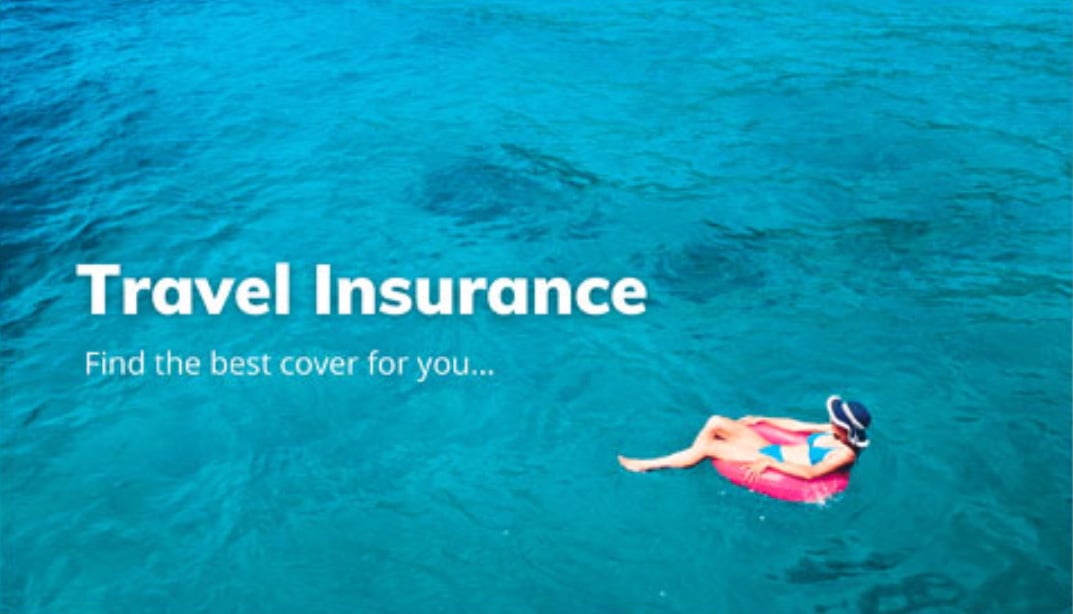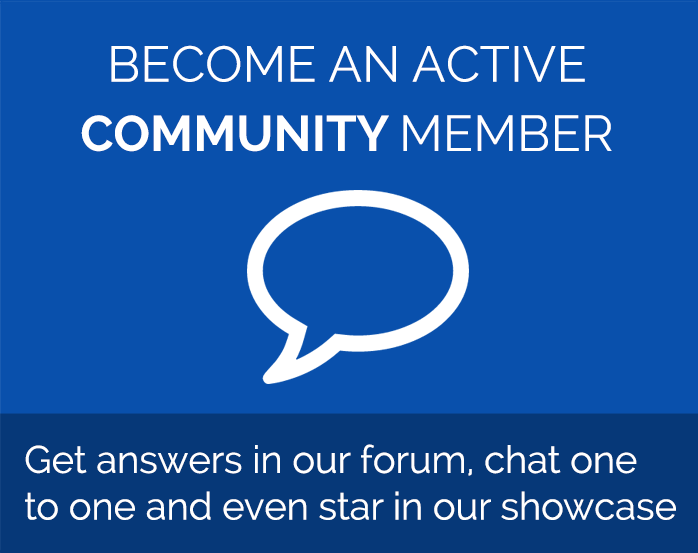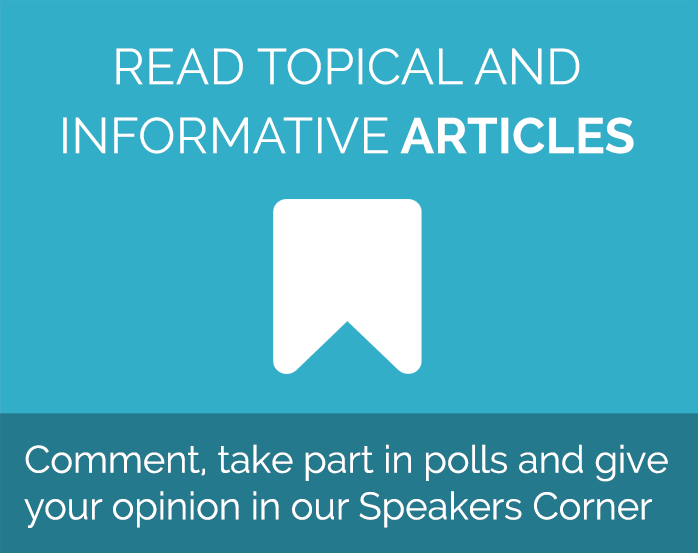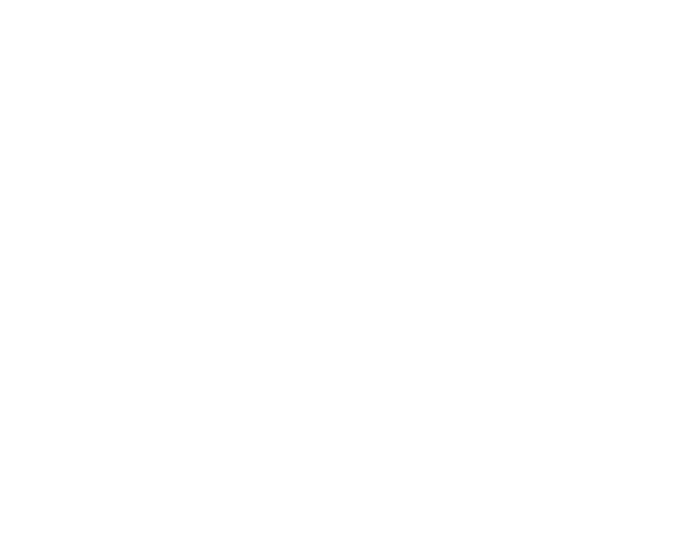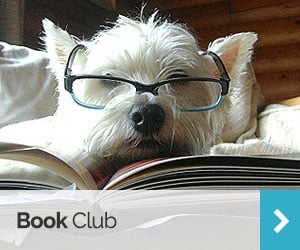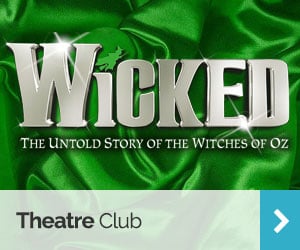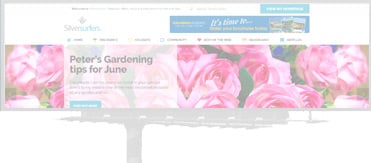Updating Your Facebook Privacy Settings
With more than a billion active users, Facebook is the most popular social network in the world; it’s an easy way to connect with friends and family and stay in touch with the people you don’t have the luxury of seeing everyday.
But as the site continues to grow and we do more and more on Facebook, it’s important to understand how to protect your privacy and keep your privacy settings updated.
If you haven’t looked into your Facebook privacy in a while, here’s a quick overview to get you started.
Finding your privacy settings
![]()
If you’ve never given your privacy on Facebook a second thought, the first step is to orientate yourself with where to find them when you’re logged in.
Any time you’re on Facebook the blue tool bar at the top of the page is your main navigation; to the right of the search bar you’ll find a link to your profile (your name) and a link to the Home page, followed by five icons.
You can find everything you need to control your privacy settings by clicking on the icon that looks like a lock – this is a privacy shortcut where you can quickly adjust or change any of your settings.
Managing your shortcuts
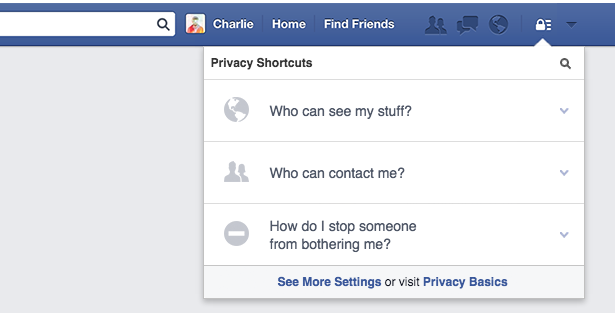
There are three main drop downs when you click on your privacy shortcuts. They are:
- Who can see my stuff? From here you can control who sees the things you post on Facebook along with your Likes and comments and the information on your profile – like your email address and birthday.
- Who can contact me? You can control who is able to message you on Facebook – you can leave your profile open so friends you aren’t yet connected with can contact you or restrict your settings so only existing friends can send you a message via Facebook.
- How do I stop someone from bothering me? From here you can block or unfriend someone who might be bothering you. If you no longer wish to allow someone to see what you are posting you can unfriend them – if you are being bothered or harassed by a stranger on Facebook you can block them from seeing your profile altogether; the person you have blocked or unfriended will not receive a notification, so you don’t need to worry about hurting someone’s feelings.
Make time for a Privacy Check Up
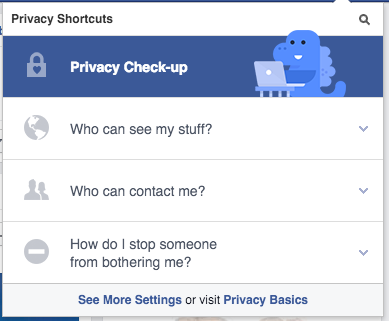
At the top of the privacy short cut there is a link to Facebook’s Privacy Check Up – when you click on this link you’re taken through a quick guided overview to ensure you’re sharing what you want to share with the right people. This is a great way to quickly monitor your privacy settings and make sure your profile is as open or as closed as you’d like it to be.
Public vs Friends Only
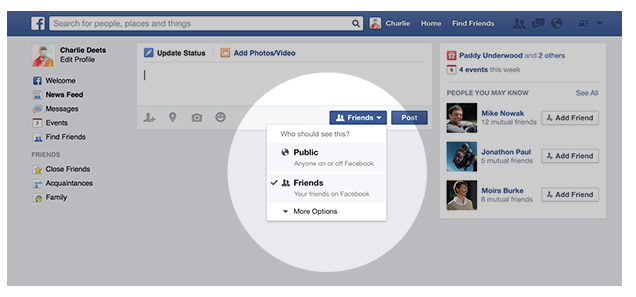
One of the most important decisions you need to make on Facebook is whether you’d like your posts to be Public or for Friends Only.
Managing your friend list carefully by only adding people you know and trust makes it easy to create a small community where you can share personal updates about your life safely. If you mostly share pictures of family or short updates about holidays and the goings-on of your life, choosing the setting Friends Only is the best option – this means only the people you are already connected to can see your photographs and anything else you choose to post.
On the other hand, if you use Facebook to promote yourself or your business, you might be more interested in keeping your posts Public. Any posts that are made public can be seen by anyone logged in on Facebook and to others who are not using the site by sharing a link. This can be a great tool if you have a product to sell or are promoting your business or a blog, as it increases the likelihood of connecting with a larger audience. Always remember however that anything you make public can be seen by anyone – avoid sharing any personal details or photographs you wouldn’t be comfortable with a stranger finding.
Hacking and Phishing
If your account has been hacked it means someone has logged in without your permission. Facebook is vigilant about hacking and works hard to keep its users safe – if someone tries to log into your profile from a strange place or makes changes to your account you will receive an email notification from Facebook. If something is unusual, it may mean your account has been hacked. Facebook has steps to help you change your password and report anything suspicious from its Help Centre.
A common phishing scam on Facebook is when users are tricked by fake accounts – often scammers will create a fake profile using the name and photo of someone you know and then contact you asking for money or other personal information. It’s always best to keep personal information – like your address and bank details – off of Facebook, even if you think you are sharing these details with a trusted friend.
If you suspect someone has created a fake account for you or someone you know, you can report this to Facebook by going to the account’s profile page and then clicking the “…” link that appears at the bottom right of their photograph.
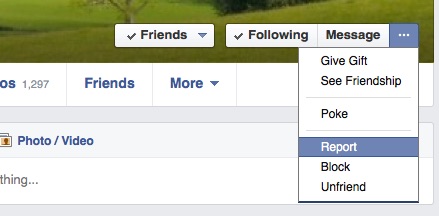
Support and resources from Facebook
Facebook has some great resources and tools you can use if you need more specific information or are concerned about your privacy online. The Help Centre should be your first port of call for everything from changing your password to managing your privacy settings.
If you need further help to understand and change your privacy settings, Facebook offers detailed information through its Privacy Basics.
Are you on top of your Facebook privacy settings?
Rachel - Silversurfers Assistant Editor
Latest posts by Rachel - Silversurfers Assistant Editor (see all)
- Graham Norton’s funniest interviews - April 2, 2024
- Chocolate dipped strawberries for Easter - March 28, 2024
- Elton John’s Greatest Hits Playlist - March 24, 2024
- The best of Diana Ross - March 23, 2024
- Easter activities for grandchildren - March 23, 2024