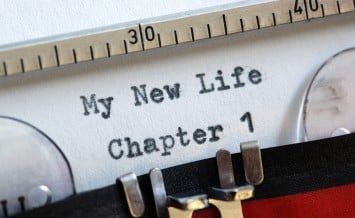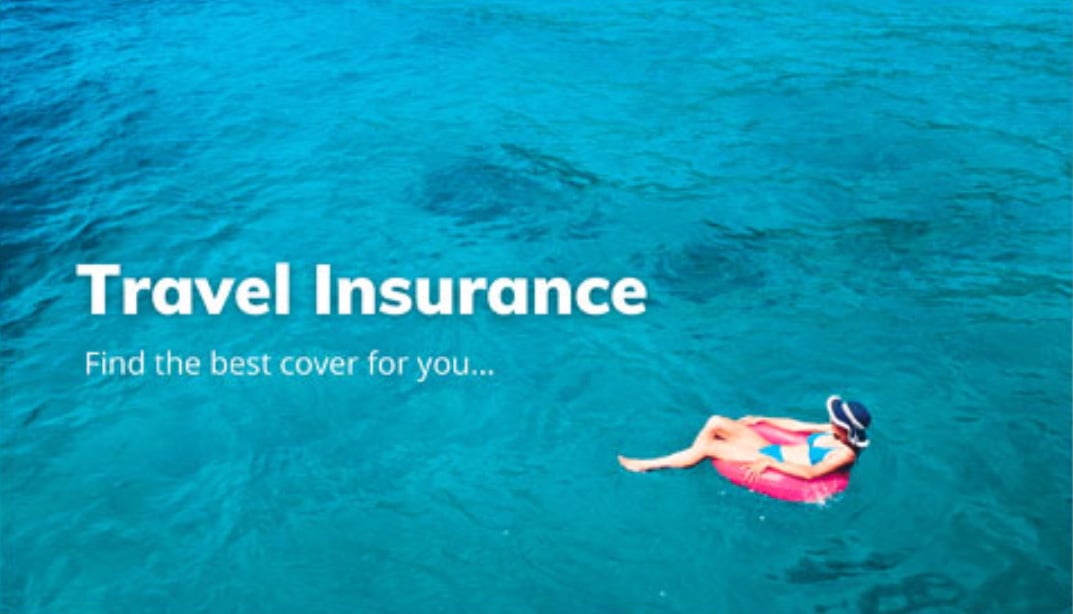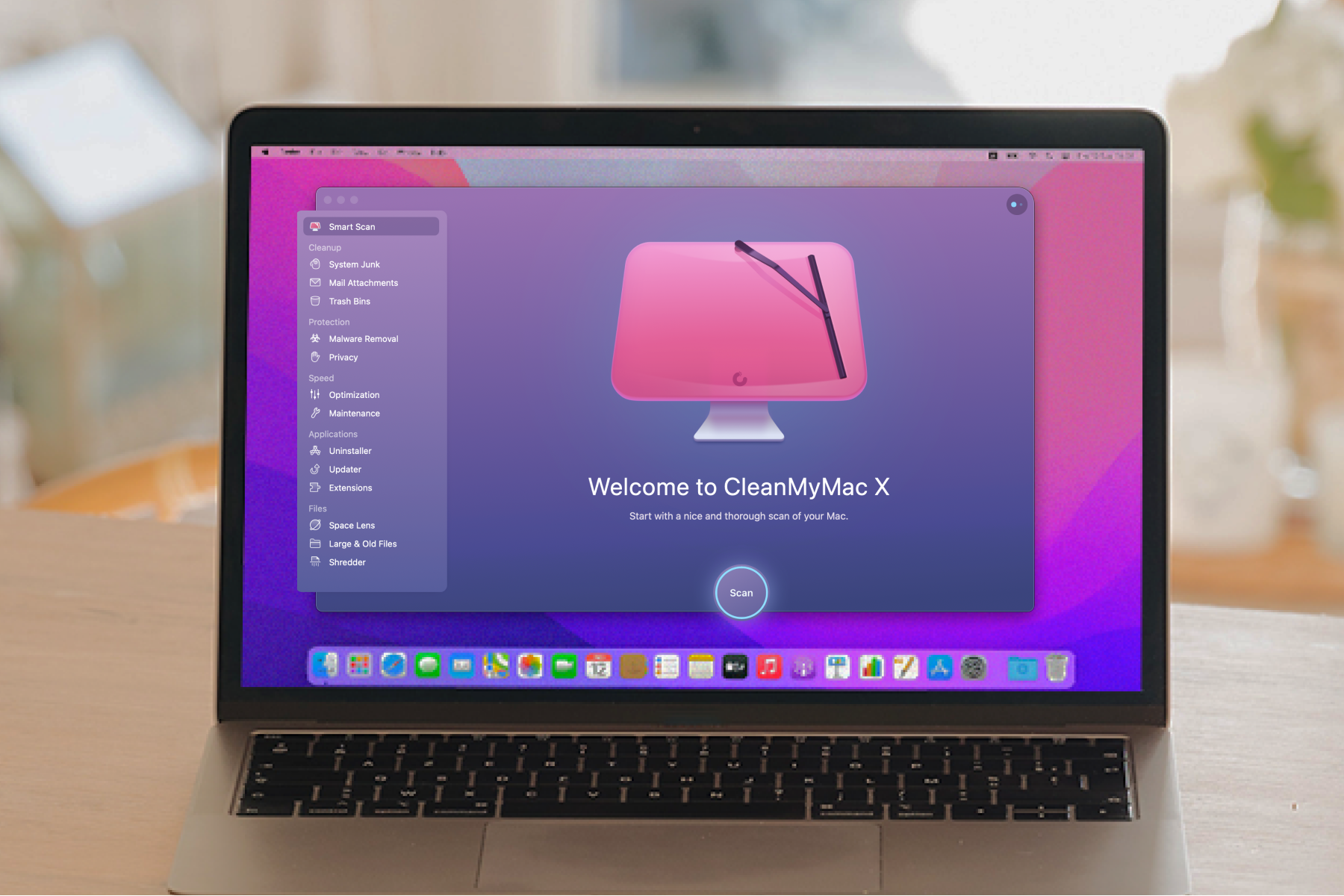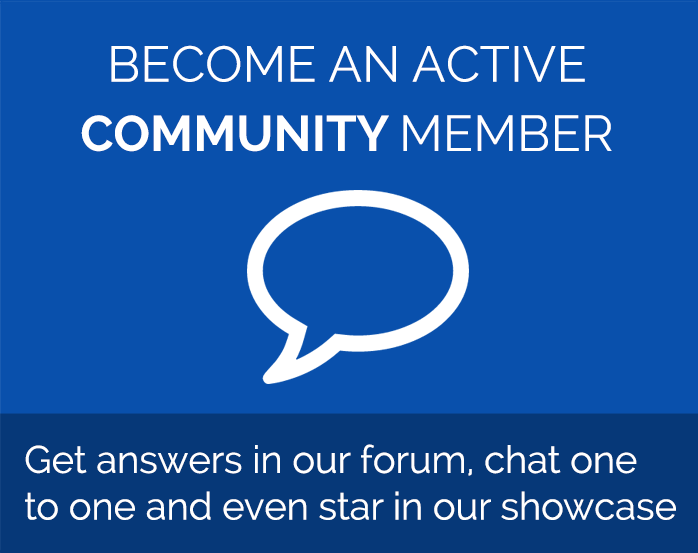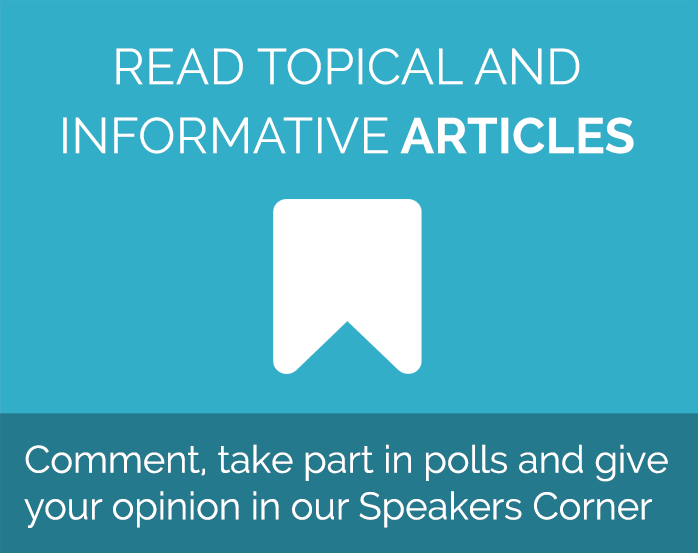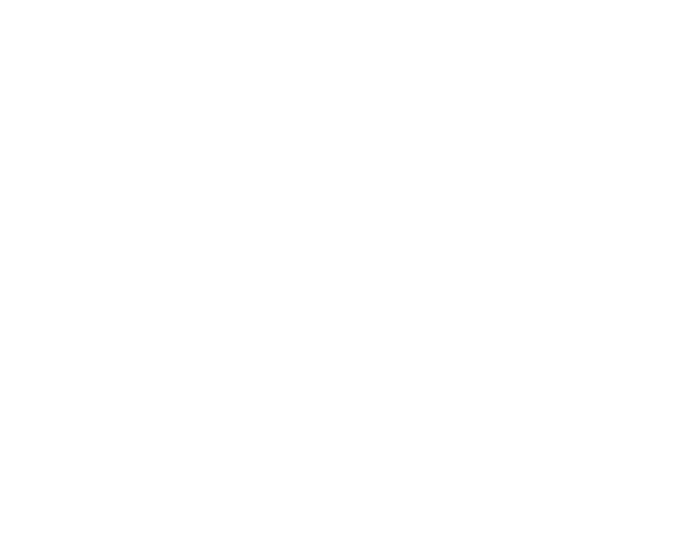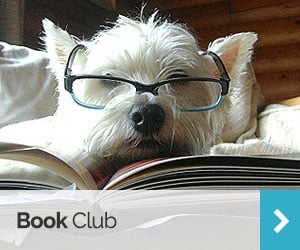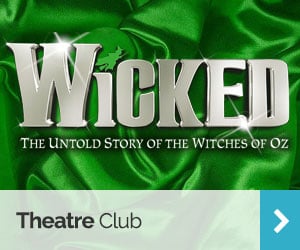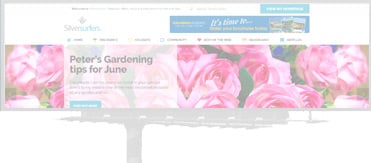Is your Mac too old for the new macOS Monterey?
They say you’re never too old to learn new things, but that isn’t always the case with our technology!
Should you update your Mac to the newest macOS Monterey version? Making the right choice can save you from having to buy a new Mac or paying for maintenance, but updating to a new version just means getting new, useful features and a smoother-running Mac.
We’re going to look at all the pros and cons here to help you decide if it’s something your Mac can handle, as well as give you tips on how to get your Mac Monterey-ready if you decide to go ahead.
Check if your Mac meets the compatibility requirements
This is the most important part, as not all Macs can update to the new version. Here’s a list of compatible devices, according to Apple:
- MacBook, early 2016 and later
- MacBook Air, early 2015 and later
- MacBook Pro, early 2015 and later
- Mac Pro, late 2013 and later
- Mac Mini, late 2014 and later
- iMac, late 2015 and later
- iMac Pro, 2017 and later
The devices listed below, however, won’t be able to handle anything beyond the Big Sur update:
- iMac, mid and late 2014 and early 2015
- MacBook Air, mid-2013 and early 2014
- MacBook Pro, late 2013 and mid-2014
- MacBook, early 2015
Make sure you have enough space for the new macOS
If you’ve discovered that your Mac is compatible with the new update, the next step is to check that you have enough free space on your device to install it. You may need more space than you think!
The installation for the Big Sur beta was 10GB, but when Big Sur launched many folk discovered it needed even more space. In some cases, people couldn’t update unless they had around 40GB of free space.
Monterey installation requires at least 35.5GB, so it makes sense to have some extra space available on top of that. A quick and painless way to discover how much disk space you have free and to create more is to use a Mac utility like CleanMyMac X.
 CleanMyMacX is very easy to set up and use, (absolutely no technical know-how needed!) and it will tell you how much free space you have on your system. If it’s not enough, it will run a scan and tell you how much more space you could get by enabling it to safely remove unnecessary junk files from your system. You can recover a surprisingly large amount of disk space by using a cleanup app like this, and there’s no need to worry about accidentally deleting anything crucial that your Mac needs to operate – CleanMyMac X will safeguard against this.
CleanMyMacX is very easy to set up and use, (absolutely no technical know-how needed!) and it will tell you how much free space you have on your system. If it’s not enough, it will run a scan and tell you how much more space you could get by enabling it to safely remove unnecessary junk files from your system. You can recover a surprisingly large amount of disk space by using a cleanup app like this, and there’s no need to worry about accidentally deleting anything crucial that your Mac needs to operate – CleanMyMac X will safeguard against this.
It will also help you discover any unused apps taking up valuable space and assist you in uninstalling them cleanly so there are no leftovers cluttering up your system.
Is your Mac Intel or M1-based?
While macOS Monterey will work with both Intel and Apple M1 processors, there are some features available for M1 users that Intel users will miss out on. While none of these M1-exclusive features are deal-breakers, the exclusivity itself only serves to highlight the fact that there’s a growing divide between M1 and Intel Macs, with Intel devices looking likely to be left further behind in the future by Apple.
If you already have an M1 Mac, then great – here are just some of the new features you’ll get with the Monterey update:
- Dictation – hit the mic button and dictate your text. With Monterey, there is no time limit, unlike the 60-second limit with Big Sur
- FaceTime – featuring a new Portrait mode option that blurs the background but leaves your face sharp
- Live Text – With Monterey you can select text in images, copy and paste it do a lookup, or even translate it
- Maps – Apple Maps for Monterey features an interactive 3D globe
It’s easy to check if you have an M1 or Intel processor. Go to About This Mac, and look in the Chip field.
While Monterey will work perfectly well on Intel machines, it may be worth considering upgrading to an M1 Mac in future, as it looks like Apple are going to concentrate on those.
Evaluate your Mac’s performance
This one is subjective, so only you can effectively decide if your Mac can handle everyday tasks fast and well enough. If you feel like it’s struggling already, then adding a new macOS update may well be the straw that breaks the camel’s back!
Check your Battery Health. Monterey will probably make your battery run down even faster, so if you rely on battery power, be aware.
How well does your Mac perform with Big Sur? If it’s slow, then adding Monterey will likely make things worse. However, all is not lost. Run CleanMyMac X (or another Mac optimizing app) to help speed your machine up. CleanMyMac X has a whole host of system optimizing tools that will fix a lot of problems and give your Mac a speed boost.
 Still want to update to Monterey? Then get your Mac ready
Still want to update to Monterey? Then get your Mac ready
If you’ve decided to go ahead with the Monterey update, then there are several things you can do to ensure a smooth and safe install.
If you haven’t already, clean your junk files up with one click using CleanMyMac X. It will also help you delete any apps you no longer need, and completely remove them from your system so there are no traces left behind.
Back up your data! It may seem like a chore, but it is essential to keep a separate copy of all your important stuff in case something goes wrong with the install. Use the built-in Time Machine in your Mac to create a backup, or use iCloud and iCloud Drive to store files, like your photos, documents, and music.
Using Time Machine to create a backup is simple. Click on the Apple menu and then on the “System Preferences” tab. Next, click on Time Machine and then on the “Select Backup Disk” button. It’s as simple as that, and Time Machine will then get on and do its stuff.
Consider doing a clean macOS update. It’s more complicated than the steps mentioned above, but there are benefits of doing a clean install, including:
- Improved performance
- Better stability
- Increased responsiveness
- Better compatibility with apps
- More Storage Space
For those who want to go this route, here’s how to do it. I wouldn’t advise doing this unless you’re confident, though. Before you start the clean install process, you have to clean your storage drive. Follow the instructions below:
Step 1: Turn off your Mac and boot into the recovery mode by holding down the “Command + R” keys after you turn it on again. If you have an M1 device, then hold down the “Power” key until you see the “Start Volume and Options” tab. Click on Options and select the “macOS Utilities” button
Step 2: Select the “Disk Utility” tab and hit the continue button. A new screen will pop up. Choose your drive from the top left corner and click on the “Erase” button on the top center.
Step 3: Select the Format as “APFS” for newer devices or “macOS Extended Journaled” for older ones, and click on the blue “Erase Volume Group” button. Now this will clean and format your drive ready for a fresh macOS build.
Step 4: Now, shut down your Mac and it will erase the drive as per the steps above. Next, boot into the Recovery Mode again by holding down the “Command + R” keys for Intel Macs or the “Power” button for M1 Macs.
Step 5: Select the “Reinstall macOS version_name” button. Click on the “Continue” button.
Step 6: Click on “Agree” and then select the storage drive. Now you have a clean install macOS version on your machine.
Step 7: For the final step, select your WiFi network and follow the on-screen instructions to set up the macOS and boot into the home screen. Done!
Conclusion
We hope that we’ve helped you understand the pros and cons of installing the new macOS Monterey version. It’s always worth doing an update if your device is compatible and has the space free. Not only do you get new features, but an update generally helps your Mac to run better and more smoothly.
While you can do a lot of the steps for prepping your Mac for an update manually, like removing junk files and apps, it’s faster and far easier to use a Mac cleanup app like CleanMyMac X to do the heavy lifting for you!
ADVERTORIAL